The future
of interpreting.
Jeenie for Zoom
Access Jeenie’s live, vetted interpreters directly within your Zoom meetings.
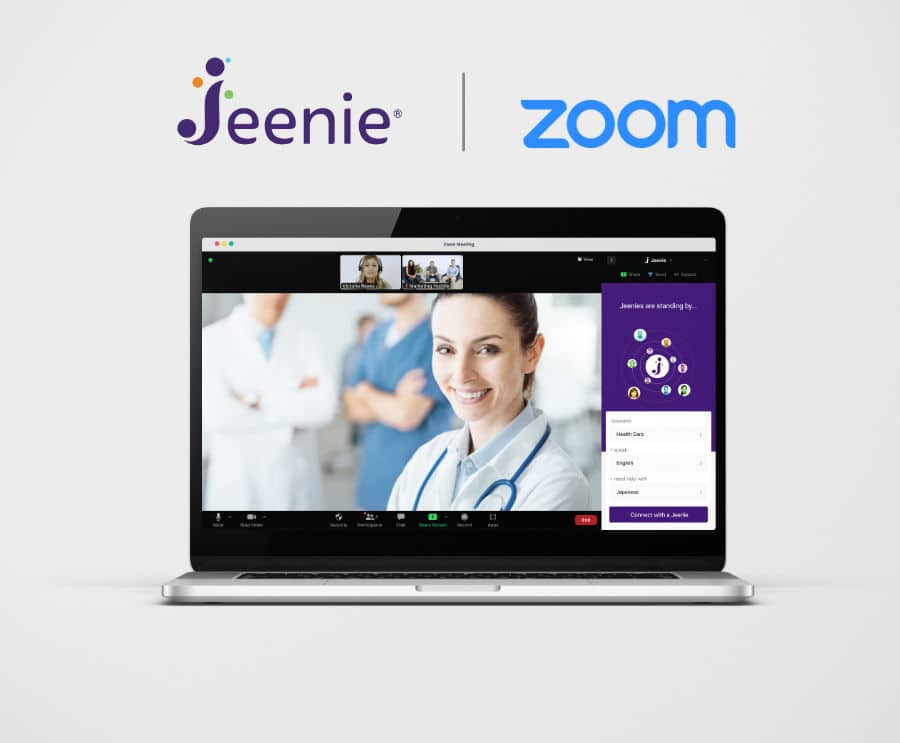
Interpreting | Teleconferencing
The future
of interpreting.
Jeenie for Zoom
Access Jeenie’s live, vetted interpreters directly within your Zoom meetings.
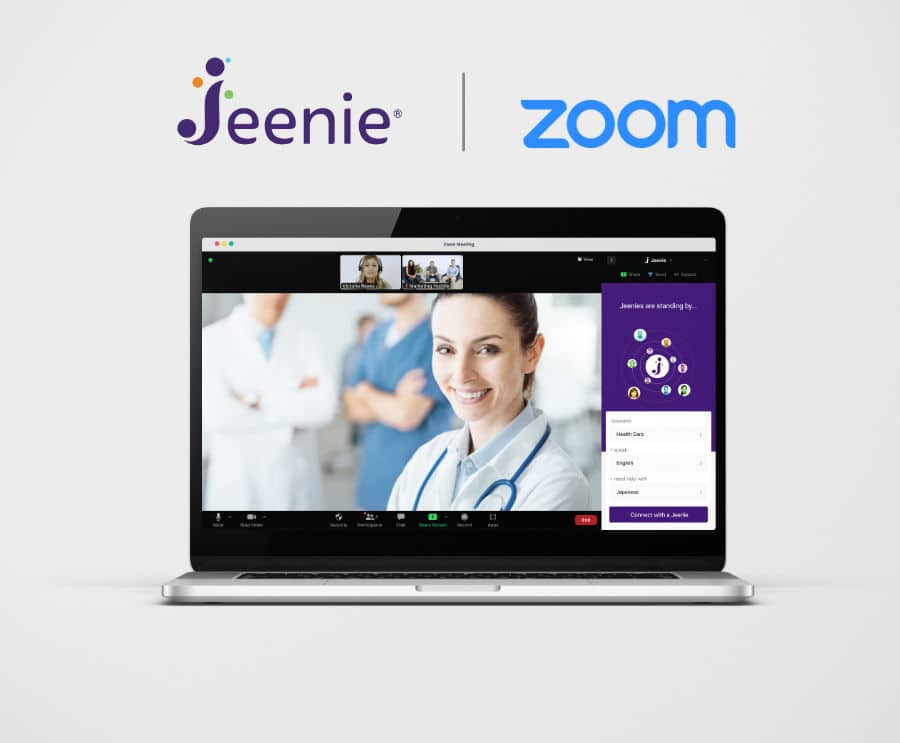
Interpreting | Teleconferencing

Medical Consults & Telehealth
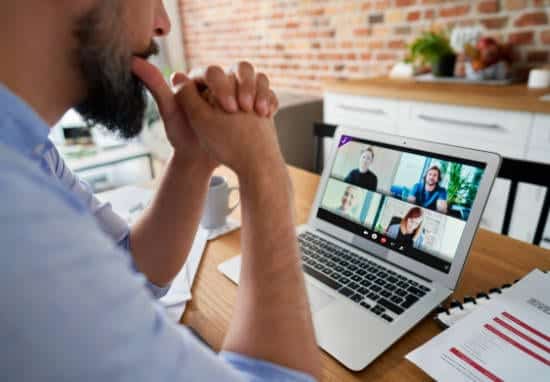
Global Meetings & Conferences

Education & Tutoring

Personal & Social Use
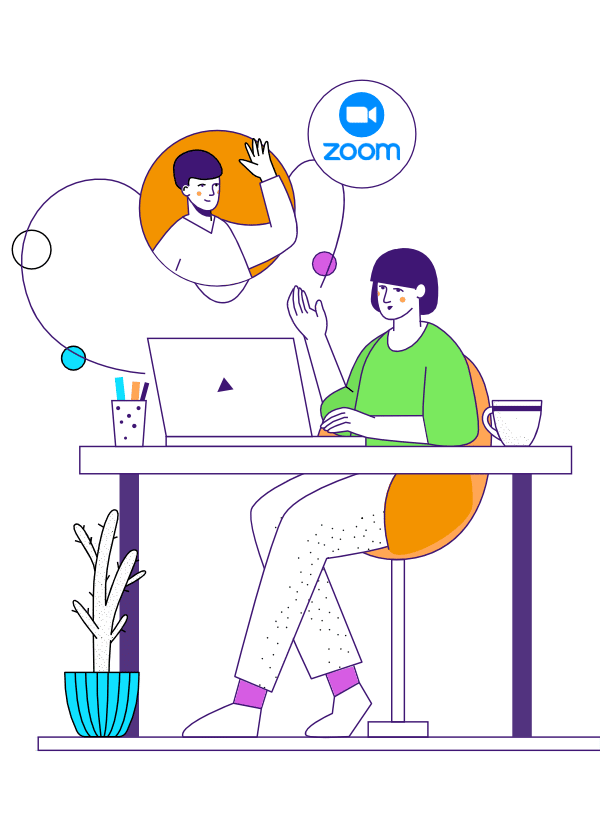
A Jeenie account
Don’t have one yet? Get one here.
A Zoom account
Don’t have a Zoom account? (Explore your options here.)
The Zoom desktop client installed on computer.
Don’t have the Zoom client installed? Download here.
Jeenie for Zoom app added to the Zoom account
Install from the Zoom App Marketplace.
Follow the step-by-step guide below.
You’re ready to use Jeenie for Zoom!
Jeenie currently offers 12 languages on the Jeenie for Zoom App with more on the way.
Sign into your Zoom desktop.
Click “Apps” in the navigation area.
Click the “Add Apps” tab.
Search for Jeenie.
Click “Get” and then “Add” button.
Follow the prompts to allow permissions and complete the addition of Jeenie to your apps.
NOTE: Using Jeenie for Zoom requires having the Zoom desktop client installed on your computer.
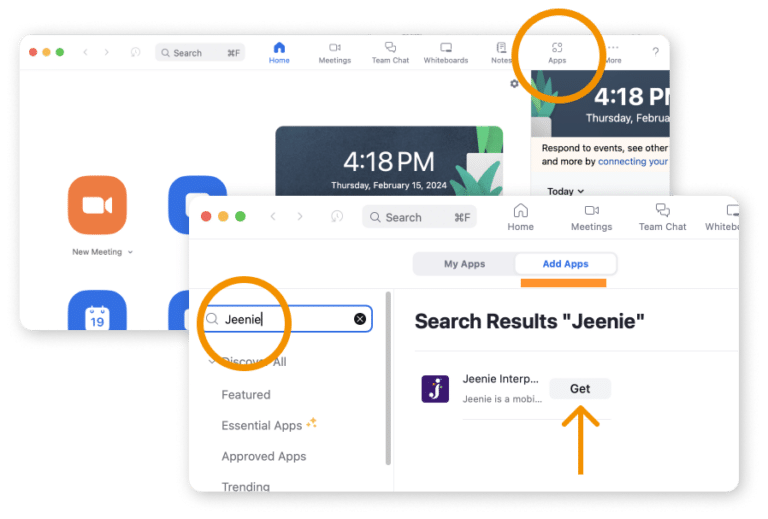
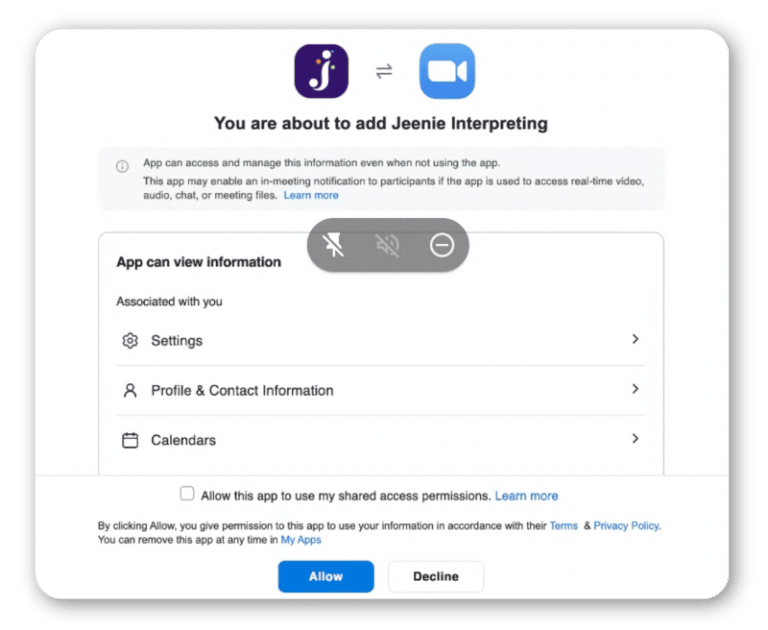
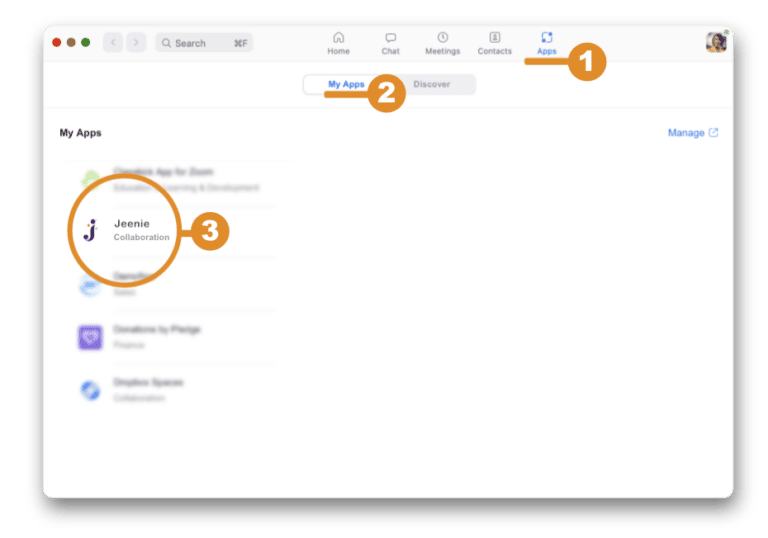
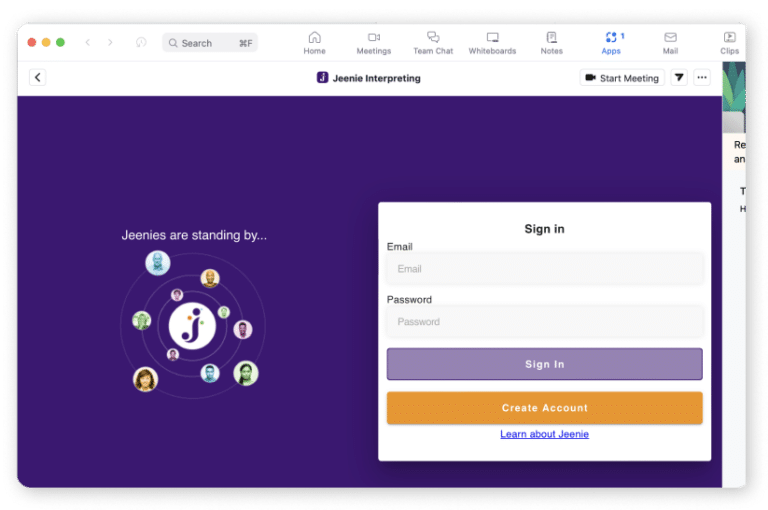
IMPORTANT: If you have an older version of the Jeenie for Zoom App (prior to Feb 19, 2024), be sure to remove it and reinstall the most recent version.
Navigate to Apps.
Select the My Apps tab.
Click on Jeenie in your list of installed apps.
Login with your Jeenie account credentials.
Jeenie interpreters can only be added on-demand by the meeting owner or cohost.
1
From the Jeenie Integration App:
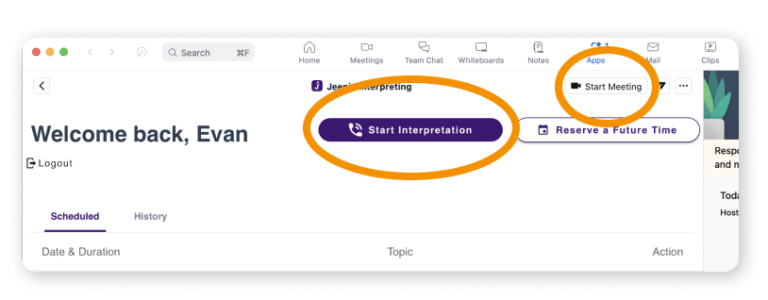
2
Within a Zoom Meeting:
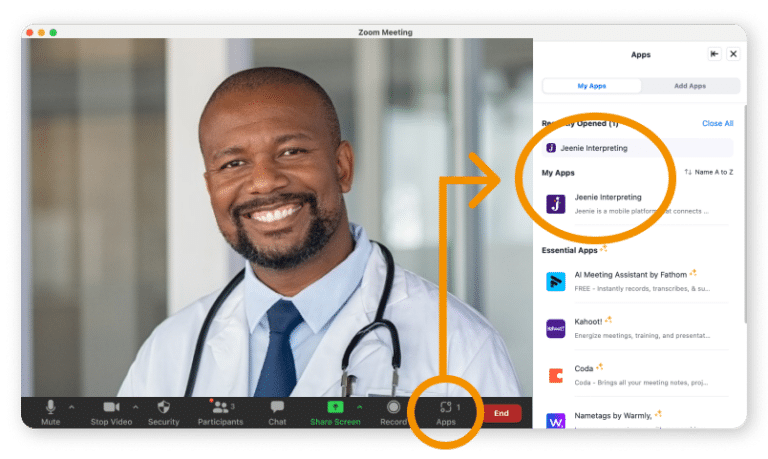
Select the languages and service for your needs in the Jeenie app.
Click the “Connect With A Jeenie” button.
Then the interpreter connects: There will be a brief video delay of ~10 seconds.
Note: Depending on your account settings, you may need to admit the interpreter into the call from the meeting waiting room.
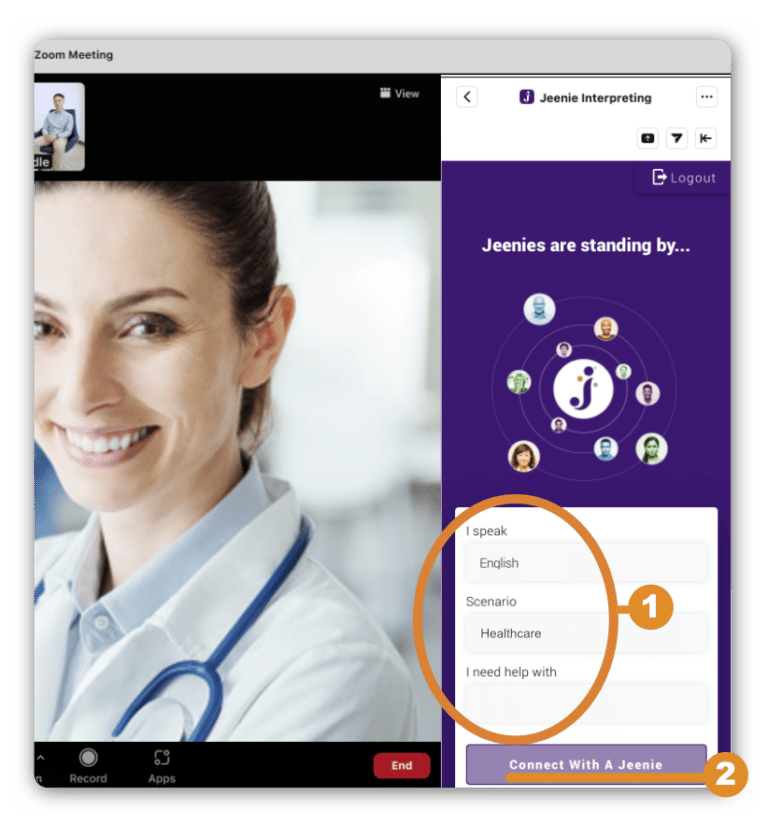
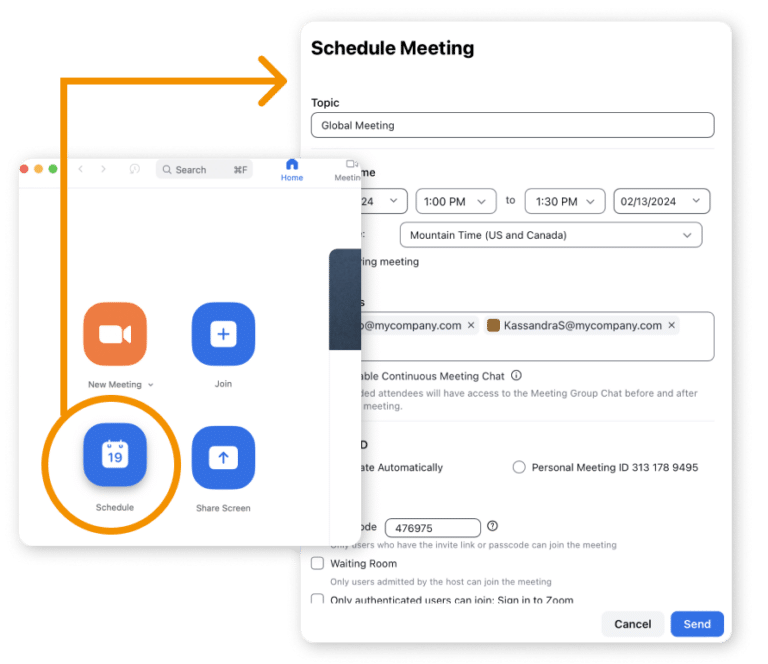
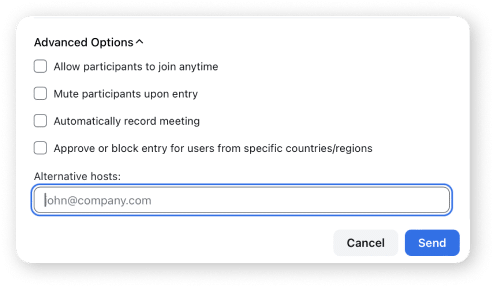
Go to your Zoom home.
Click Zoom’s “Schedule” option.
Fill out the meeting information.
IMPORTANT: If you want other meeting participants to have the ability to add interpreters, they must be added as a cohost.
IMPORTANT: If scheduling for someone else, both parties must have the Jeenie for Zoom App installed and they need to be a cohost.
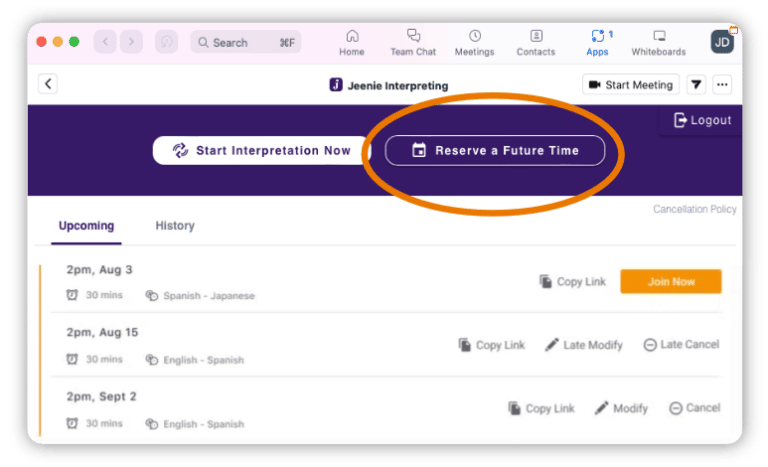
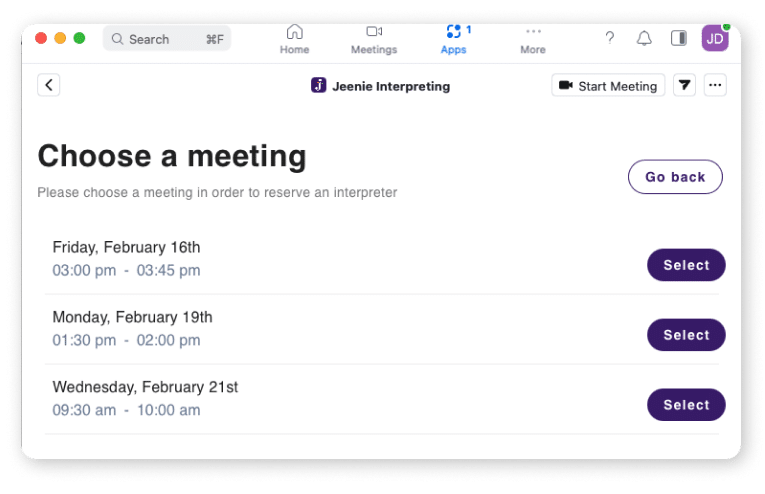
From the Jeenie app home screen in your Zoom desktop client, click “Reserve a Future Time”.
The Jeenie app will show your list of upcoming Zoom Meetings.
Select the meeting for which you will need an interpreter and a scheduling form will appear.
IMPORTANT: If you do not see a meeting in your Upcoming Meetings, either it has not been scheduled yet OR you are not that meeting’s Owner.
Only Meeting Owners can see the scheduled Zoom meetings in their Upcoming Meetings.
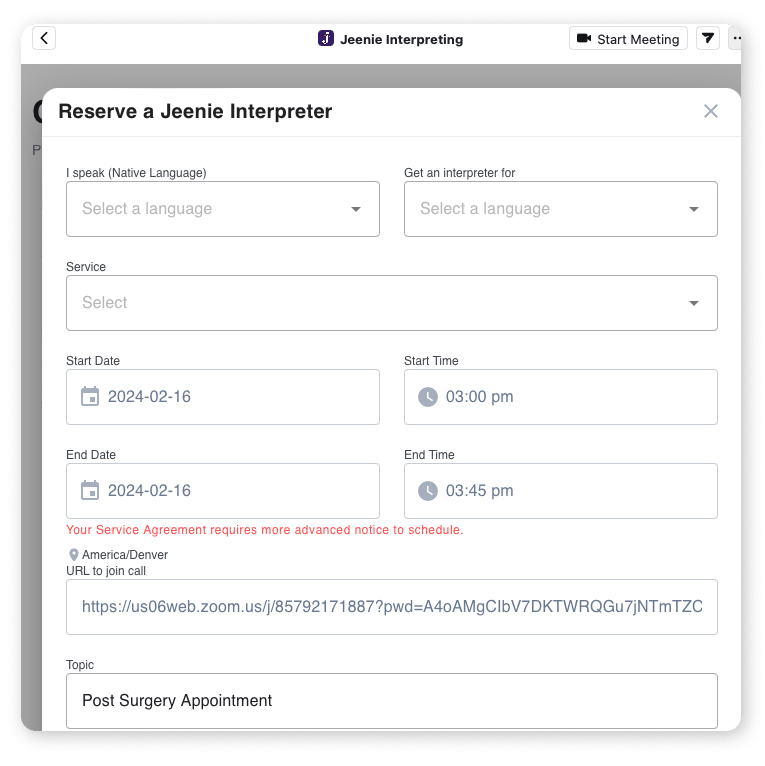
The scheduling form will auto-populate with the date and time of the meeting you selected.
Fill out the rest of the form* and add any meeting notes.
*The default Scenario for healthcare clients is “Healthcare.”
IMPORTANT: Jeenie’s scheduling form has the option to add other emails to notify. This allows other participants/admins to stay up to date on the status of that meeting via email.
There are a two ways to end an interpreting session, depending on your needs.
1
End the interpreting session but continue the Zoom Meeting.
Click the “Finish Interpreting Service“.
Click “OK” to verify you want to end the call.
Ask the interpreter to leave the call.
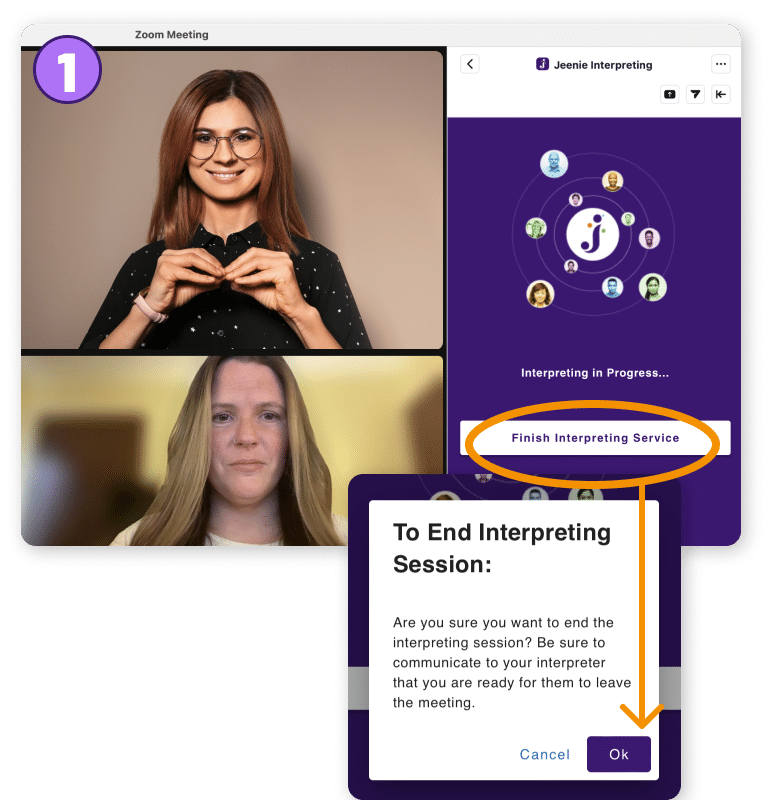
2
End the Zoom Meeting for ALL participants, including the interpreter.
Click “End” and then “End meeting for All“.
Be sure to click “End meeting for all”, not “Leave meeting”.
ALERT: We do NOT recommend using the “Remove Participant” option to end the Jeenie Session.
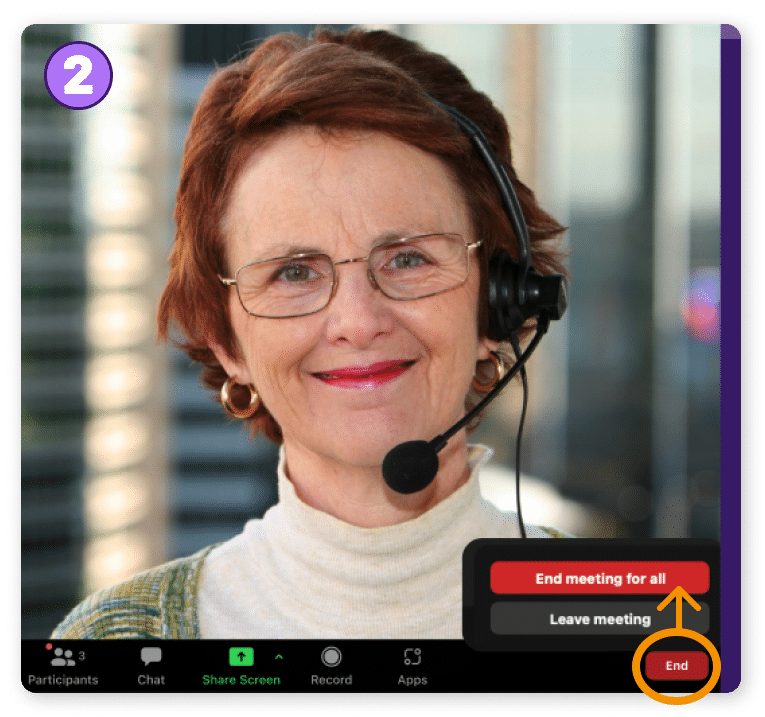
Here’s how you can rate your Jeenie interpreter and experience:
Immediately:
End the session with “Finish Interpreting Service” and the Ratings screen will show.
Later:
On the Jeenie Platform, go to your “History” screen.
Any unrated calls will have an action icon. Simply click the call you wish to rate.
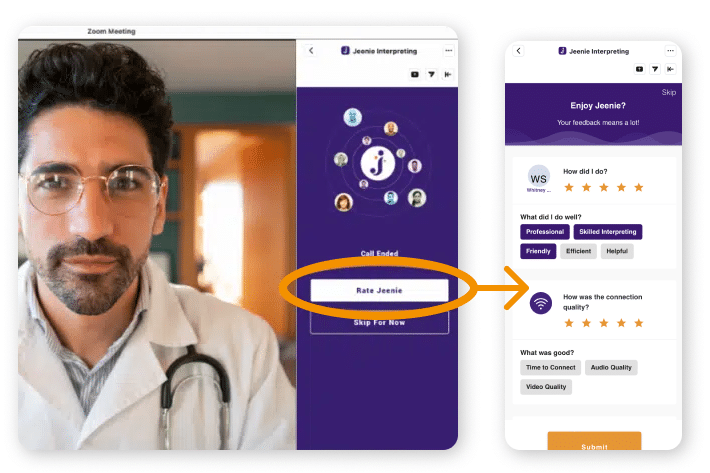
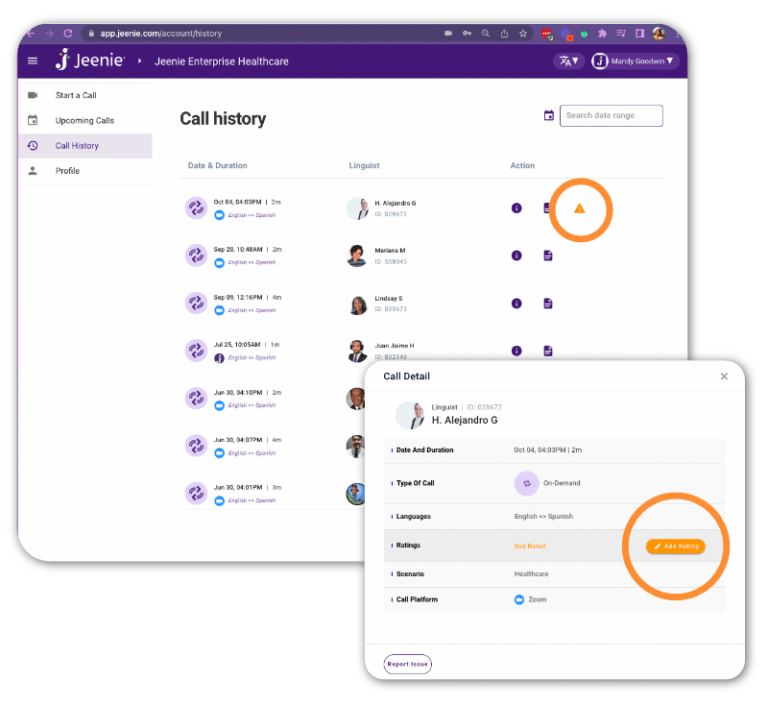
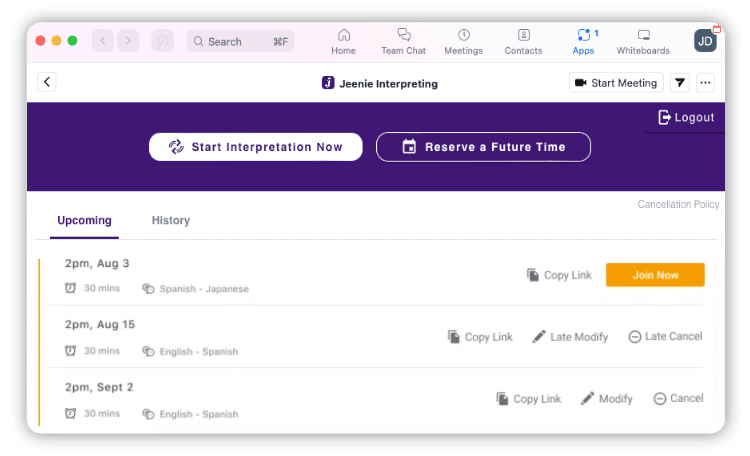
The Jeenie app homepage in your Zoom desktop client displays all upcoming interpreter sessions that you are the Owner for.
Here you can:
Join sessions that are about to start (or already begun).
Modify scheduled interpreter sessions.
Cancel upcoming sessions as needed.
Refer to our cancellation policy for additional information.
Tell us a bit about yourself…
This website uses cookies so that we can provide you with the best user experience possible. Cookie information is stored in your browser and performs functions such as recognizing you when you return to our website and helping our team to understand which sections of the website you find most interesting and useful.
View Jeenie Legal & Privacy Terms
CLICK HERE
Strictly Necessary Cookie should be enabled at all times so that we can save your preferences for cookie settings.
If you disable this cookie, we will not be able to save your preferences. This means that every time you visit this website you will need to enable or disable cookies again.
This website uses Google Analytics to collect anonymous information such as the number of visitors to the site, and the most popular pages.
Keeping this cookie enabled helps us to improve our website.
Please enable Strictly Necessary Cookies first so that we can save your preferences!
For more information about our Cookie Policy, please view the Jeenie Privacy Terms page.