Access Jeenie’s live, vetted interpreters directly within your Zoom meetings.
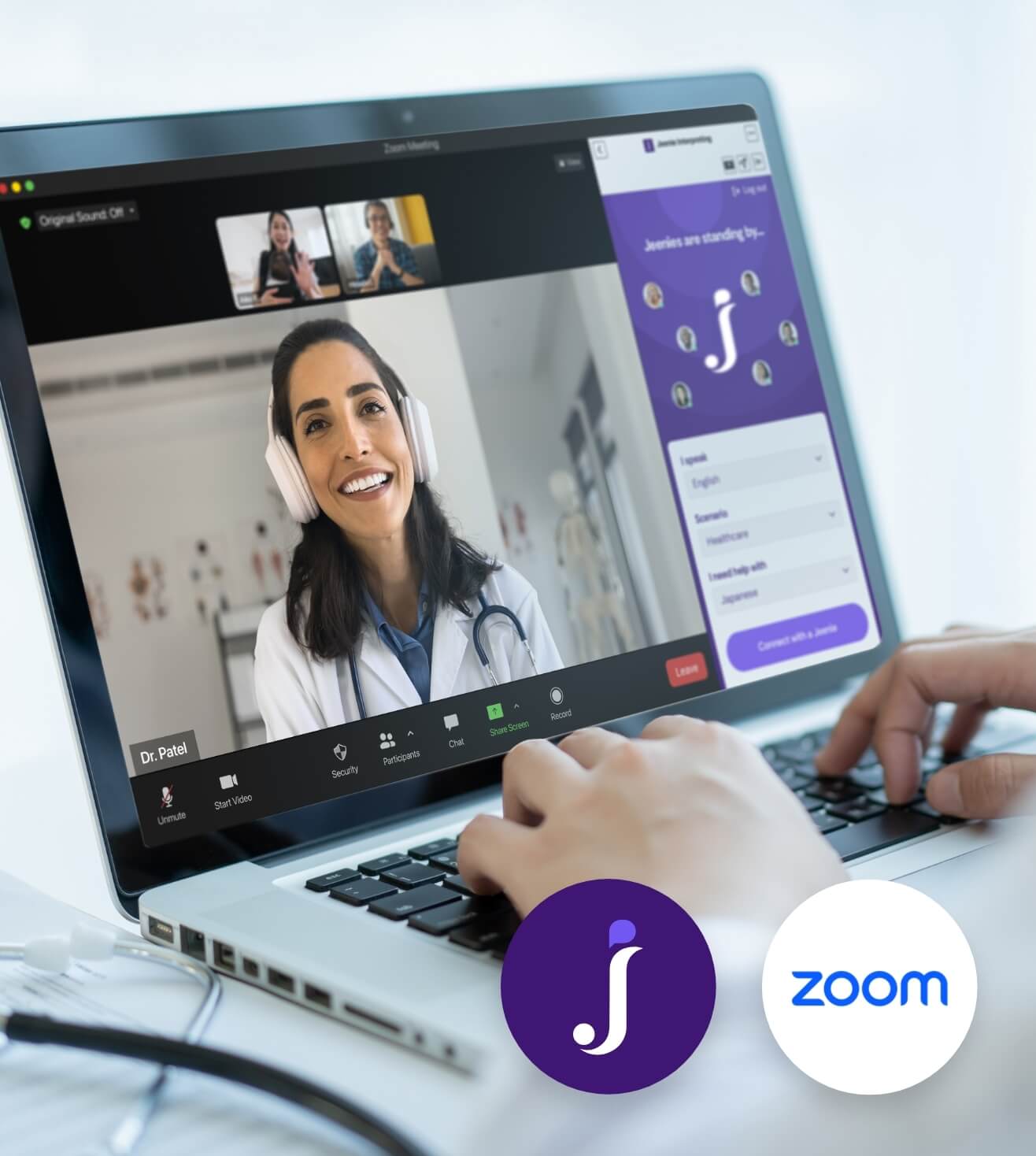

Accessing an interpreter in a moment of need should never be a burden. The Jeenie for Zoom app enables anyone to easily invite qualified, remote interpreters to their on-demand or scheduled Zoom calls for:
Don’t have one yet? Get one here.
Install from the Zoom App Marketplace. Follow the step-by-step guide below.
Don’t have a Zoom account? Explore your options.
Don’t have the Zoom client installed? Download here.
American Sign Language (ASL)
Arabic (Modern Standard)
Chinese (Mandarin)
Dari (Persian)
French
Haitian Creole
Pashto
Portuguese
Portuguese (Brazil)
Q’eqchi
Russian
Spanish
American Sign Language (ASL)
Arabic (Modern Standard)
Chinese (Mandarin)
Dari (Persian)
French
Haitian Creole
Pashto
Portuguese
Portuguese (Brazil)
Q’eqchi
Russian
Spanish









Note: Depending on your account settings, you may need to admit the interpreter into the call from the meeting waiting room.


IMPORTANT: If scheduling for someone else, both parties must have the Jeenie for Zoom App installed and they need to be a cohost.
Choose the upcoming meeting that you need an interpreter

.webp?width=665&height=429&name=Sched-meeting-pt1-JforZ.png%20(1).webp)
Reserve a Jeenie interpreter

*The default Scenario for healthcare clients is “Healthcare.”
IMPORTANT: Jeenie’s scheduling form has the option to add other emails to notify. This allows other participants/admins to stay up to date on the status of that meeting via email.





Cancel upcoming sessions as needed.
Refer to our cancellation policy for additional information.